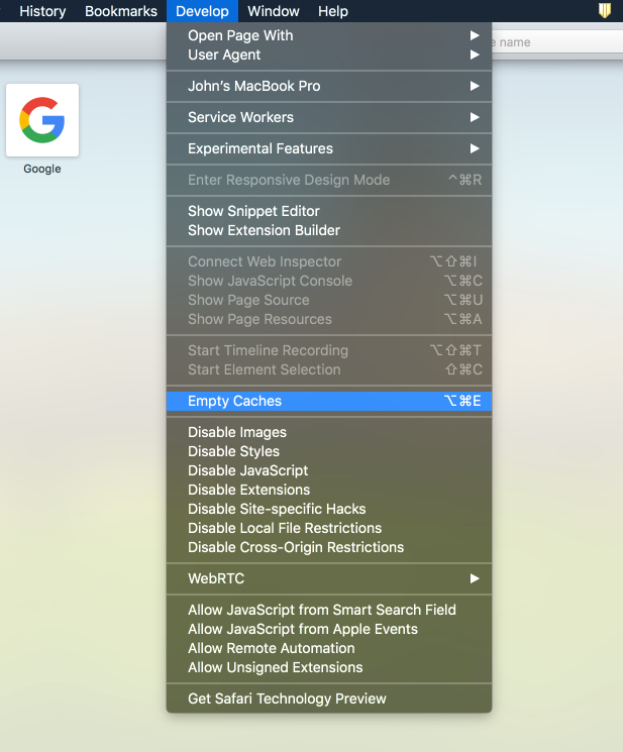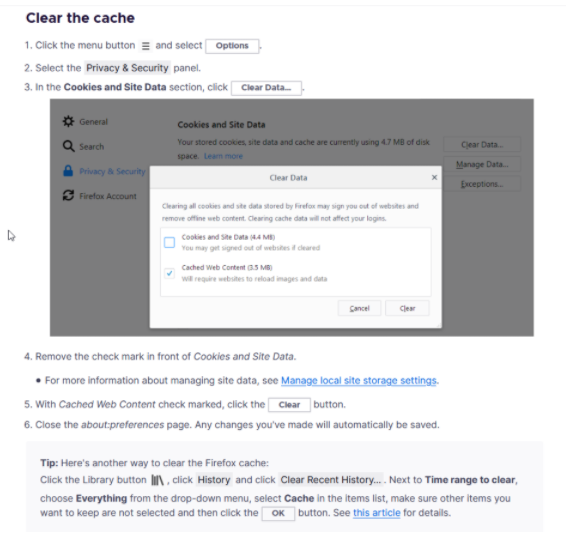How to Clear Cache and Cookies
Please open up a new window or new tab on the Chrome browser. Click the 3 dots, more tools, and then click Clear Browsing Data.
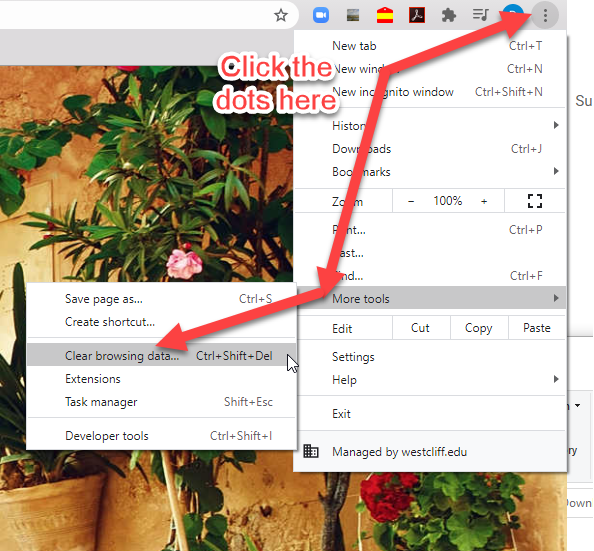
This window will then appear.
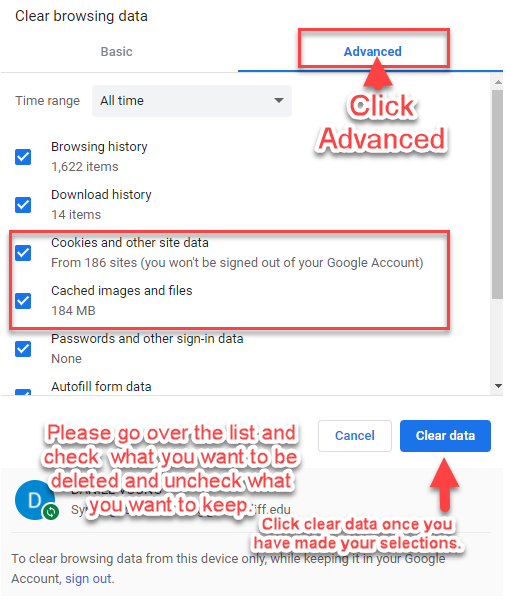
Please click Safari on the top left corner side of your screen, then click preferences in the drop down menu.
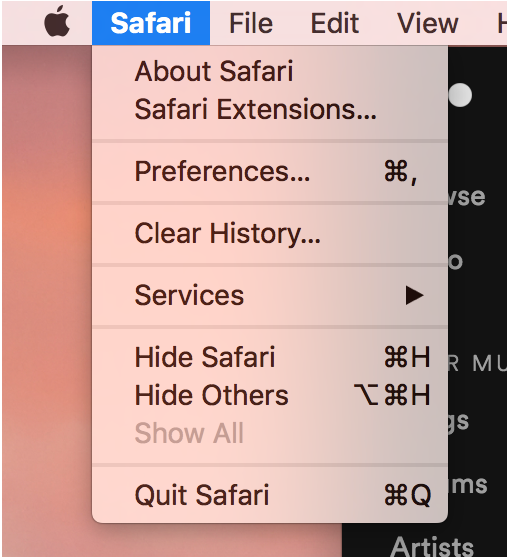
A window will appear, please click the Privacy tab, then click the button Manage Website Data.
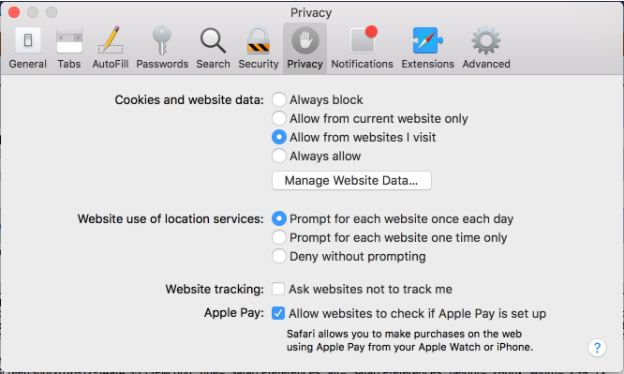
Please select Remove All and then click Remove Now..
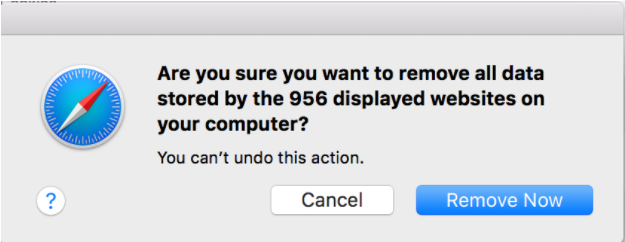
After, please click Safari again on the top left corner side of your screen, then click preferences in the dropdown menu.
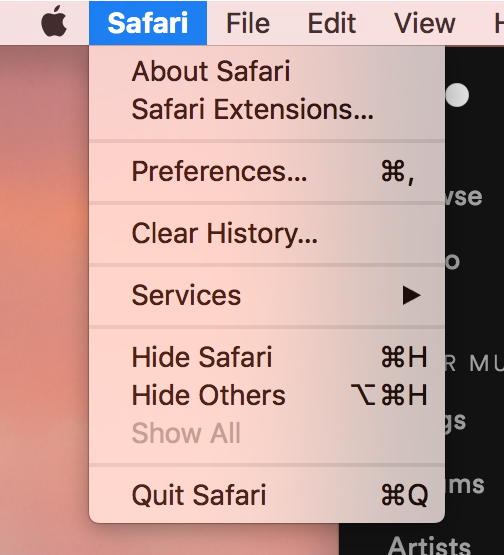
In the Preferences window, please click the Advanced tab and then check to see if the "Show Develop menu in menu bar" is selected.
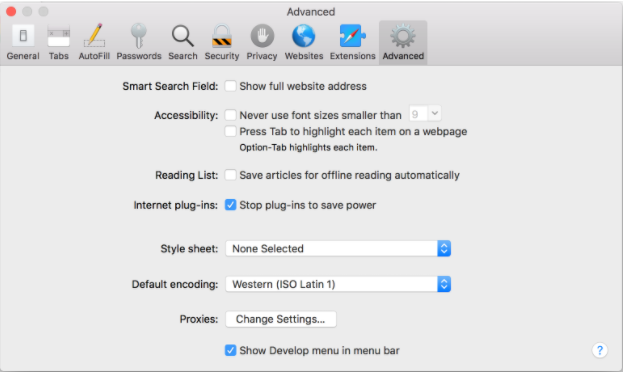
Please click Develop on the menu bar (top of the screen) and click Empty Caches.