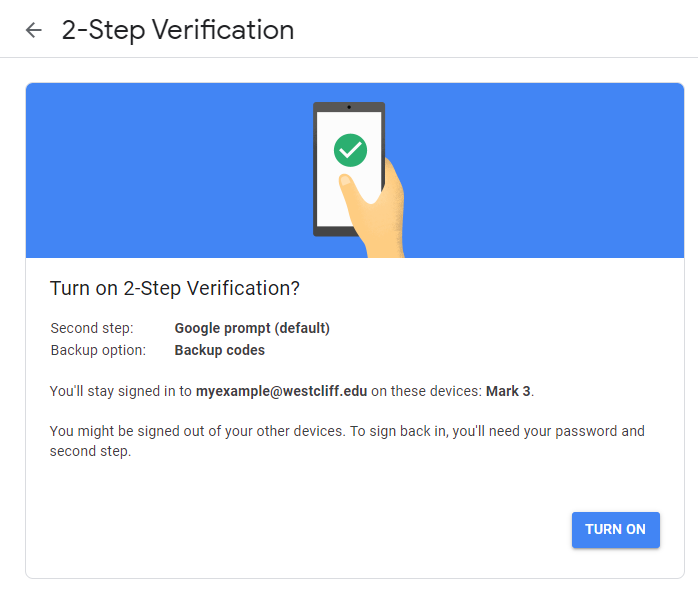How to get your university-google account secured stronger with 2-Step Verification
Step 1: Sign in to your Westcliff email account with the link below:
Step 2: Click HERE to get started.
Step 3: Once click on the link in Step 2, make sure you are logged in with your Westcliff email account by checking the top right icon and click on GET STARTED.
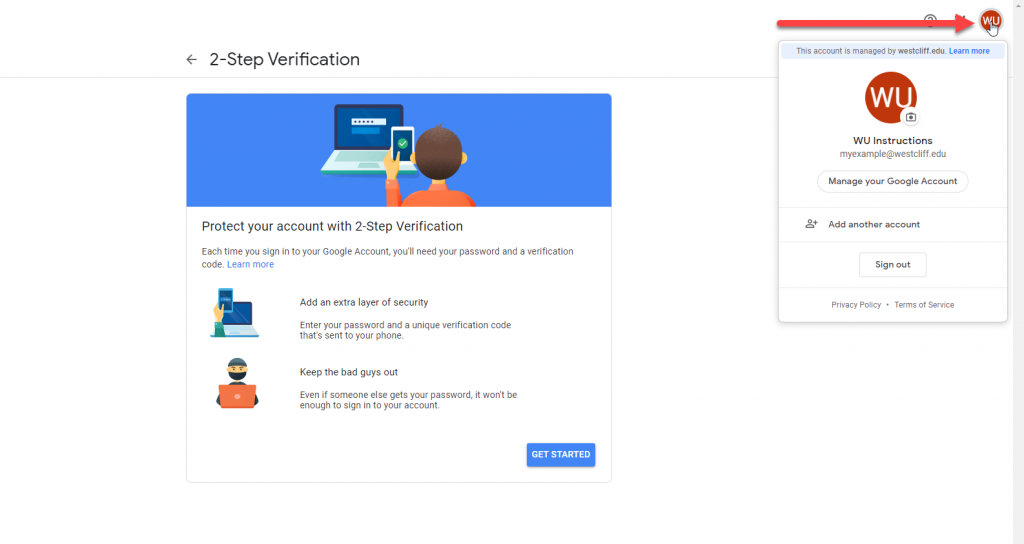
Step 4: Google will ask you to sign in again. Simply enter your email password and click on Next.
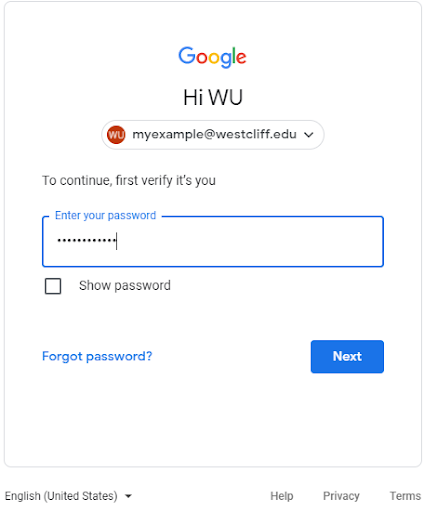
NOTE: There are 3 main ways to add a second step to verify it’s you when you sign in to your Westcliff account:
- Text message or voice call: Get verification codes via text message (SMS) or a voice call, depending on the setting you choose.
- Security Key (Not Recommended): Simply connect the physical key to your phone, tablet, or computer.
- Google Prompt (Recommended): You will receive notifications on Android phones that are signed in to your Westcliff account or iPhones with the Smart Lock app, the Gmail app, or Google app signed in to your Westcliff account.
Step 5: By default, Google will select the Text message or voice call option. If you wish to select another option as the second layer to your security settings, click on Show more options and select a different option.
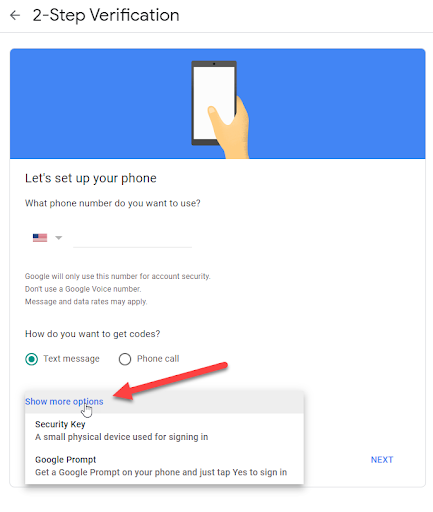
Below are the instructions for each option
Step 6: Enter the phone number that you would like to receive the notification and select the method that you want to receive the verification code. Once you are done, click NEXT.
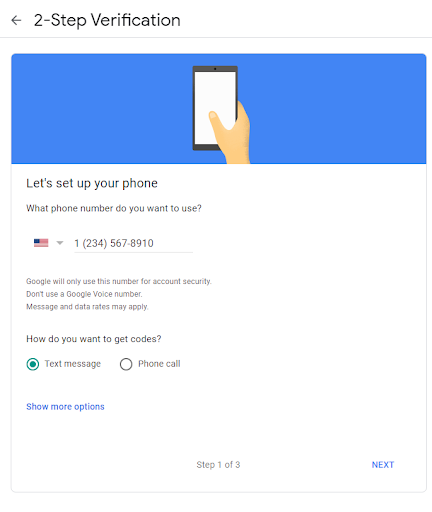
Step 7: We will send a verification code to the phone number that you entered in Step 6. Enter the code which you received and click NEXT.
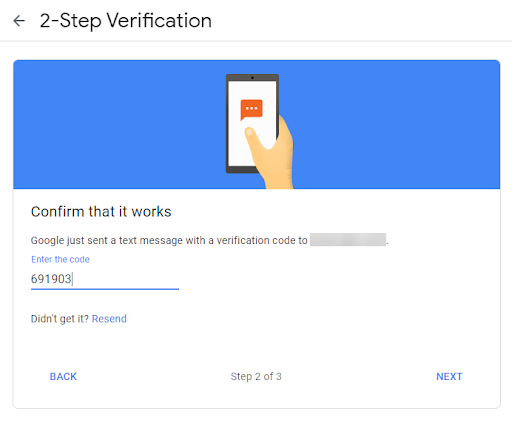
Step 8: There will be a confirmation message as below. Simply click on TURN ON to enable the 2-step verification.
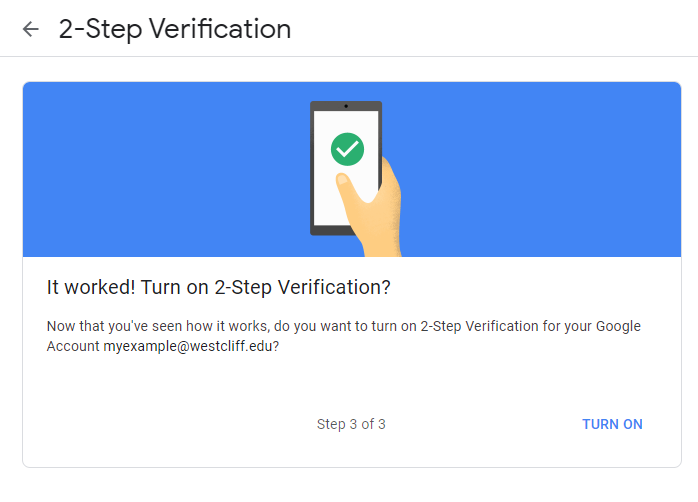
Step 6: If you have already signed in your Westcliff email account to your Android Phone or iPhone, Google will automatically detect the device. You can simply click on CONTINUE.
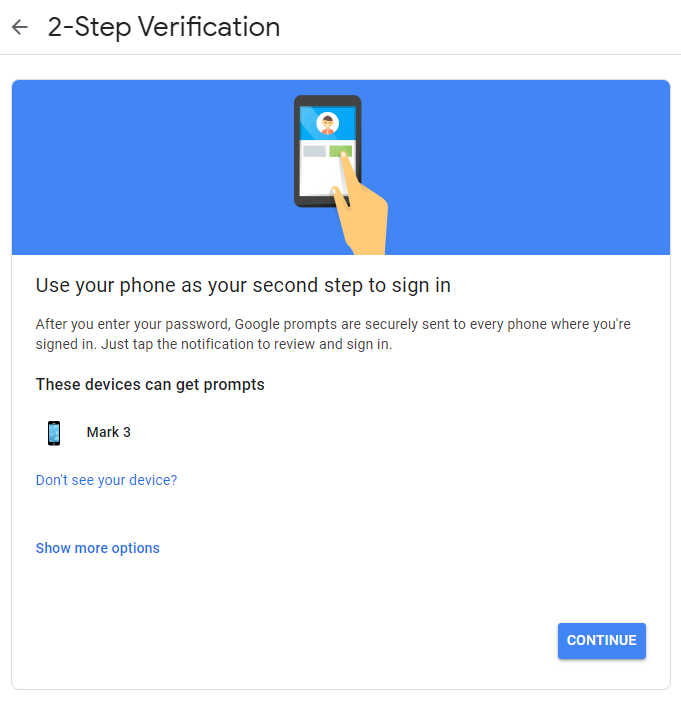
Step 7: Google requires you to add a backup option. You have the option of receiving the verification codes via text message or voice call or saving the provided backup codes.
If you wish to receive the code by text message or voice call, please follow the below instructions.
Enter your phone number and select Text Message or Phone Call. Once you are done, click SEND.
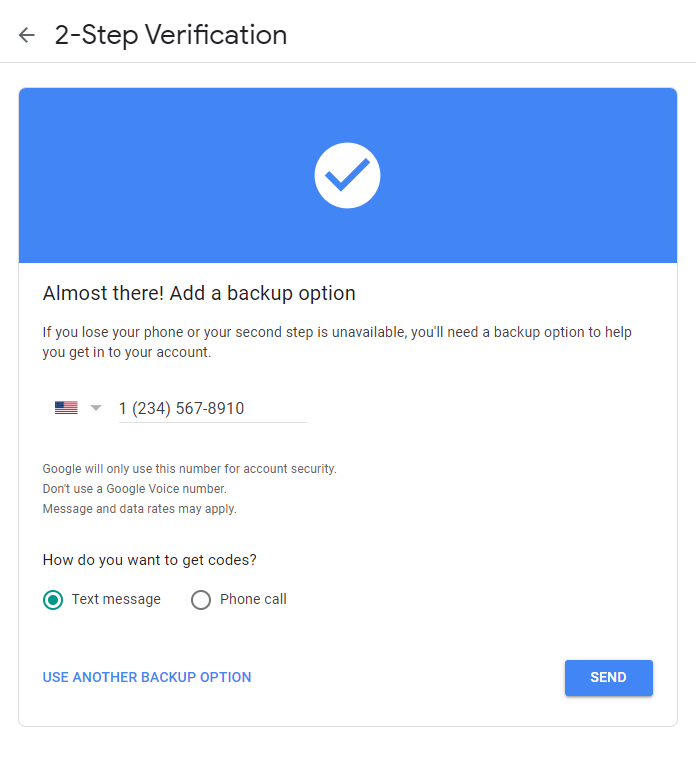
Once you receive the verification code, enter it and click on NEXT.
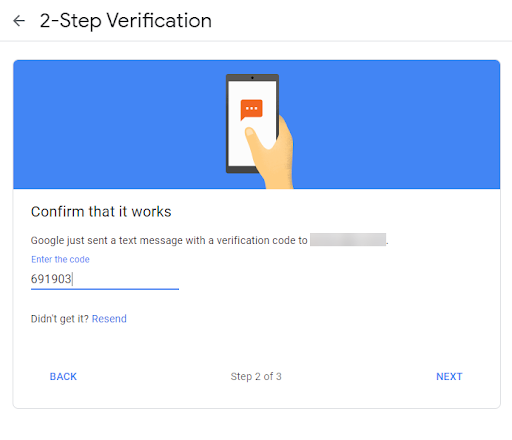
There will be a confirmation message as below. Simply click on TURN ON to enable the 2-step verification.
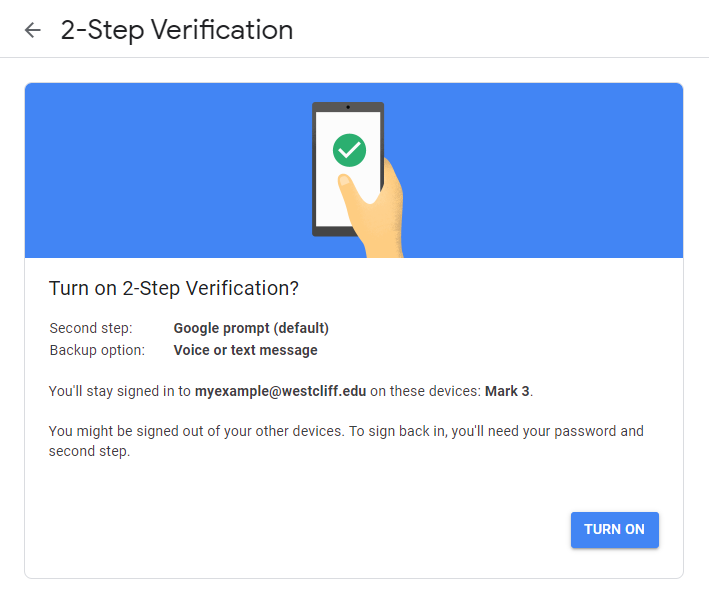
If you wish to use the provided verification code, please follow the below instructions.
Click on USE ANOTHER BACKUP OPTION
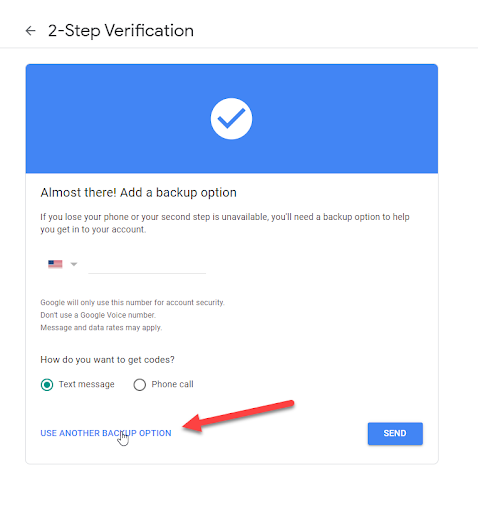
Google will generate 10 verification codes. Each code can only be used once every time you sign in to your Westcliff account with an unrecognized device.
Make sure to download the verification codes and keep the file saved as if you lose the file, we won’t be able to retrieve them.
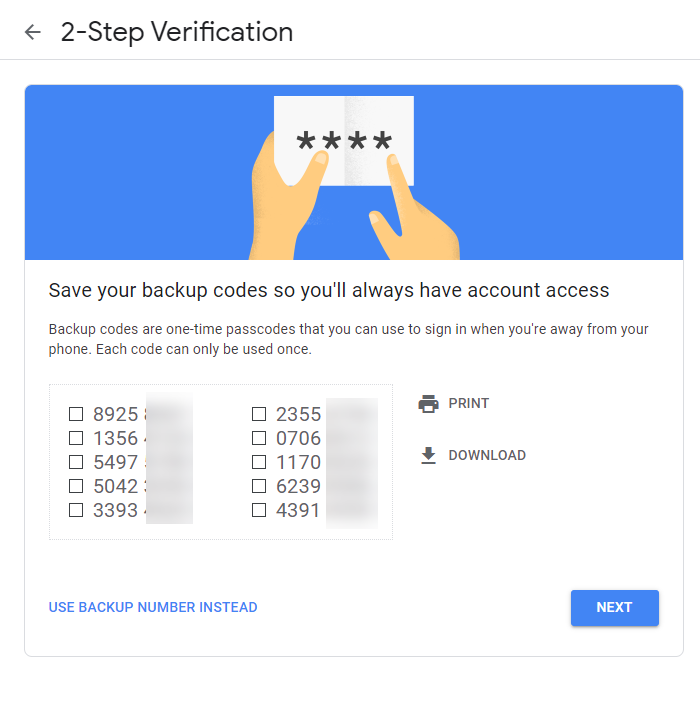
Once you download the file, click on NEXT. Click on I HAVE MY CODES to confirm that the codes are saved.
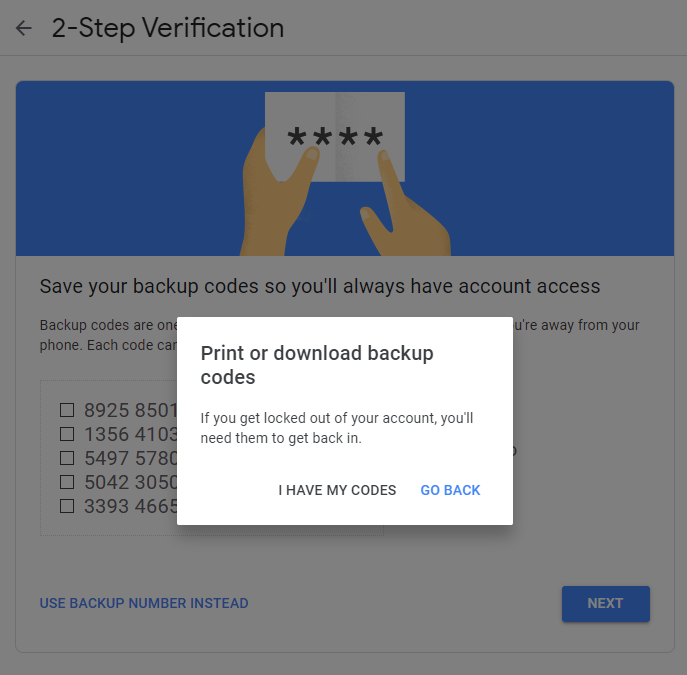
There will be a confirmation message as below. Simply click on TURN ON to enable the 2-step verification.