Westcliff University App
COVID-19 Check-In Guide for Staff & Faculty
App Features:
- Use the app to sign-in on-campus during COVID-19
- Receive push notifications and stay up to date with Campus News and Events
- Access GAP and LIRN
- Update your Westcliff University password(s)
- Conveniently access our social media pages
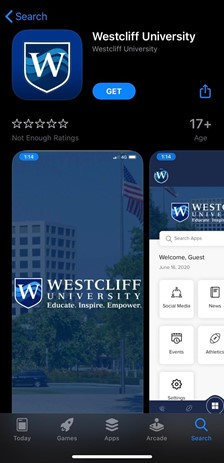
Getting Started
Start by downloading our App on
1. App Store: (iPhone)
2. Google Play: (Android)
- You will also find the app if you go to your App Store or Google Play Store and search “Westcliff University
- Tap “Download” or “Get” to install the application to your phone.
- After you’ve successfully downloaded the app, it should appear on your phone’s home screen.
Using the App
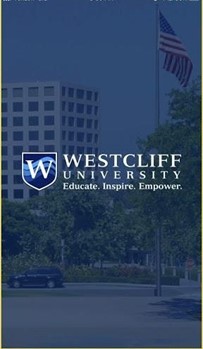
Step 1:
Open the Westcliff App
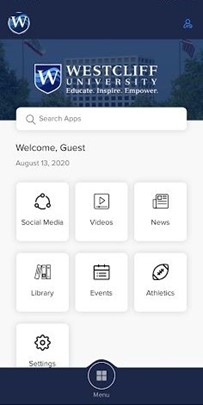
Step 2:
Tap on the User icon on in the top right corner of your screen
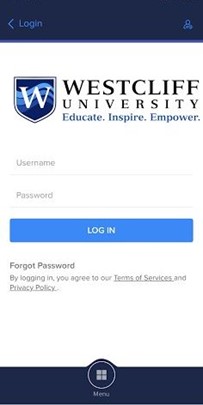
Step 3:
Use your Westcliff University Credentials
- Please note that if you have never updated your Westcliff password, you will need to update that first in the Westcliff University Active Directory
- To do this, please check your email inbox for an email from the Technology Subject Line: “Reminder: Active Directory Login Credentials” Once you have updated your password, login to the app.
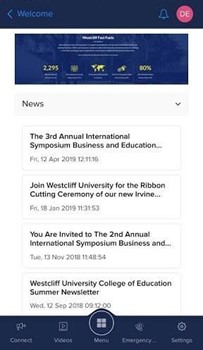
Step 4:
After you have successfully logged in, you will be brought to a Welcome Section for the app with recent updates. Click on the Menu button to be taken to the homepage.
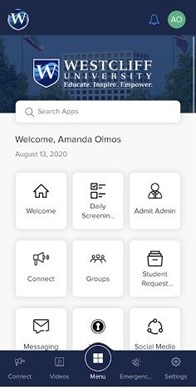
Step 5: Daily Screening
From the main menu, you will see a series of tiles to select from. Select the “Daily Screening” tile. The first time you enter the “Daily Screening” tile, you will need to log into your Westcliff Email to access the Google Form.
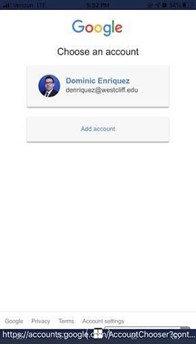
Step 6: Sign into Westcliff Gmail
Log into your Westcliff University Gmail account in order to proceed to the Daily Screening Questionnaire
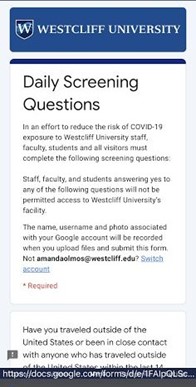
Step 7: Screening Questionnaire
In the Google form, you must answer three (3) questions and upload the photo you took of your temperature check.

