Zoom Add-on for Google Calendar
Zoom Add-on for Google Calendar
Scheduling on Behalf of Another User
Assign Google Calendar Add-on Scheduling to an Executive Assistant
- Share your Google Calendar
- Under My Calendars click the [ ] icon next to your
- Hover over the menu and click Share this
- Share your Google calendar with your assistant and provide permission to Make changes to
- Assign Zoom Scheduling Privileges*
- Log in to your Zoom account at us.
- Click on
- Scroll down to ‘Scheduling Privilege’ and click
- Input your assistant’s email address and click
- Install the Zoom Google Calendar Add-on
- Log in to your Google account, navigate to the G Suite Marketplace, and search for
- Click on the Zoom for Google Calendar add-on.
- Click Install then
- Review the terms of service and click
- Open Google Calendar and click the Zoom icon on the right side of the
- If this is your first time using the add-on, click Authorize Access and follow the prompts to allow Zoom access to your Google
- After authorizing access, click Sign
- A browser window will open, sign into your Zoom account and you will be redirected back to Google
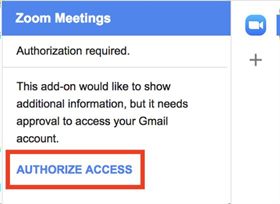
Scheduling on Another’s Behalf Using the Zoom Google Calendar Add-on
1. You will receive an email notification from Google Calendar when another user has granted calendar In the email notification, click Add this calendar.
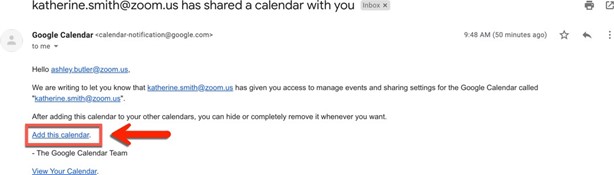
2. Open Google Calendar and click the user’s calendar whom you wish to schedule on behalf
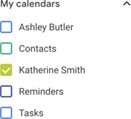
3. With the user’s calendar selected, click on a time slot to create a new calendar event on their calendar.
4. Click More Options
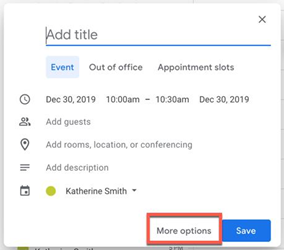
5. Enter the meeting details, such as title, location, and guest
6. In the Add conferencing dropdown menu, click Zoom
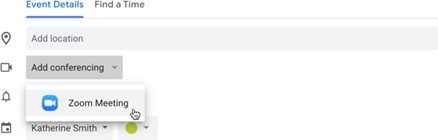
7. The Zoom meeting join details will then display in the conferencing section of the
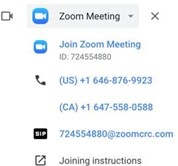
Viewing and Starting Meetings
1. Open Google Calendar and click on a Zoom meeting that has been
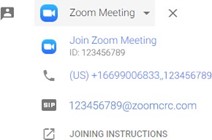
2. Hover over a join option and click the icon to copy the information or click Join Zoom Meeting to open Zoom and join the

